Optical Flares Keygen Download Cs6
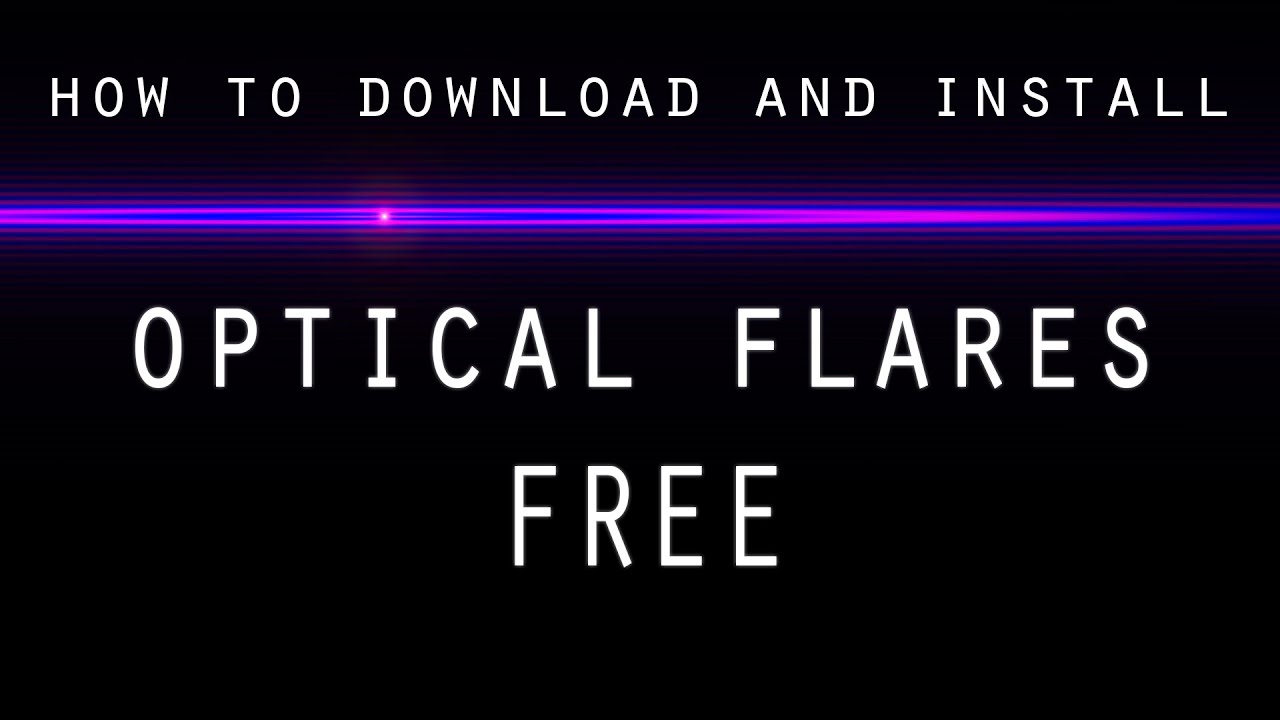
Optical Flares does not appear! - Creative COW's user support and discussion forum for users of Adobe After Effects. - Adobe After Effects Forum.
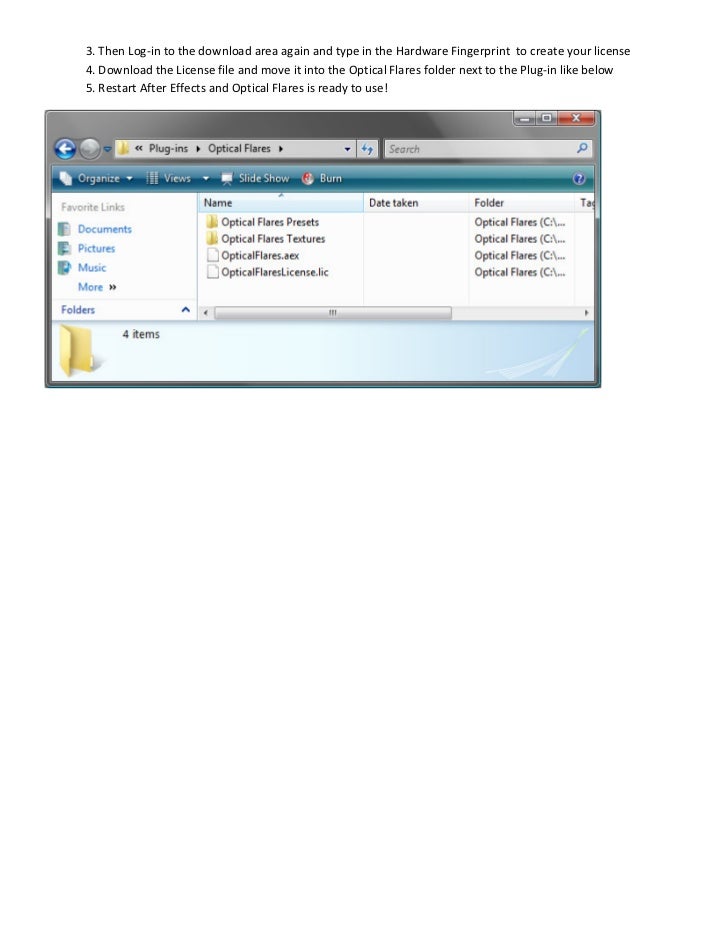
In finance, a foreign exchange option (commonly shortened to just FX option or currency option) is a derivative financial instrument that gives the right but not the obligation to exchange money denominated in one currency into another currency at a pre-agreed exchange rate on a specified date.[1] See Foreign exchange derivative. The foreign exchange options market is the deepest, largest and most liquid market for options of any kind. Most trading is over the counter (OTC) and is lightly regulated, but a fraction is traded on exchanges like the International Securities Exchange, Philadelphia Stock Exchange, or the Chicago Mercantile Exchange for options on futures contracts.
The global market for exchange-traded currency options was notionally valued by the Bank for International Settlements at $158.3 trillion in 2005 For example, a GBPUSD contract could give the owner the right to sell?1,000,000 and buy $2,000,000 on December 31. Career Switcher Program Va Gmu Patriot. In this case the pre-agreed exchange rate, or strike price, is 2.0000 USD per GBP (or GBP/USD 2.00 as it is typically quoted) and the notional amounts (notionals) are?1,000,000 and $2,000,000.
This type of contract is both a call on dollars and a put on sterling, and is typically called a GBPUSD put, as it is a put on the exchange rate; although it could equally be called a USDGBP call. If the rate is lower than 2.0000 on December 31 (say 1.9000), meaning that the dollar is stronger and the pound is weaker, then the option is exercised, allowing the owner to sell GBP at 2.0000 and immediately buy it back in the spot market at 1.9000, making a profit of (2.0000 GBPUSD? 1.9000 GBPUSD)?
1,000,000 GBP = 100,000 USD in the process. If instead they take the profit in GBP (by selling the USD on the spot market) this amounts to 100,000 / 1.9000 = 52,632 GBP.
Although FX options are more widely used today than ever before, few multinationals act as if they truly understand when and why these instruments can add to shareholder value. To the contrary, much of the time corporates seem to use FX options to paper over accounting problems, or to disguise the true cost of speculative positioning, or sometimes to solve internal control problems. The standard clich? About currency options affirms without elaboration their power to provide a company with upside potential while limiting the downside risk. Options are typically portrayed as a form of financial insurance, no less useful than property and casualty insurance. This glossy rationale masks the reality: if it is insurance then a currency option is akin to buying theft insurance to protect against flood risk.
The truth is that the range of truly non-speculative uses for currency options, arising from the normal operations of a company, is quite small. In reality currency options do provide excellent vehicles for corporates' speculative positioning in the guise of hedging. Corporates would go better if they didn't believe the disguise was real. Let's start with six of the most common myths about the benefits of FX options to the international corporation -- myths that damage shareholder values. Historically, the currency derivative pricing literature and the macroeconomics literature on FX determination have progressed separately. In this Chapter I argue the joint study of these two strands of literature and give an overview of FX option pricing concepts and terminology crucial for this interdisciplinary study.
I also explain the three sources of information about market expectations and perception of risk that can be extracted from FX option prices and review empirical methods for extracting option-implied densities of future exchange rates. As an illustration, I conclude the Chapter by investigating time series dynamics of option-implied measures of FX risk vis-a-vis market events and US government policy actions during the period January 2007 to December 2008. Chapter 2: This Chapter proposes using foreign exchange (FX) options with different strike prices and maturities to capture both FX expectations and risks. We show that exchange rate movements, which are notoriously difficult to model empirically, are well-explained by the term structures of forward premia and options-based measures of FX expectations and risk. Although this finding is to be expected, expectations and risk have been largely ignored in empirical exchange rate modeling.
Using daily options data for six major currency pairs, we first show that the cross section options-implied standard deviation, skewness and kurtosis consistently explain not only the conditional mean but also the entire conditional distribution of subsequent currency excess returns for horizons ranging from one week to twelve months. At June 30 and September 30, the value of the portfolio was?1,050,000. Note, however, that the notional amount of Ridgeway's hedging instrument was only?1,000,000. Therefore, subsequent to the increase in the value of the pound (which is assumed to have occurred on June 30), a portion of Ridgeway's foreign currency exchange risk was not hedged. For the three-month period ending September 30, exchange rates caused the value of the portfolio to decline by $52,500.
Of that amount, only $50,000 was offset by changes in the value of the currency put option. The difference between those amounts ($2,500) represents the exchange rate loss on the unhedged portion of the portfolio (i.e., the 'additional'?50,000 of fair value that arose through increased share prices after entering into the currency hedge). At June 30, the additional?50,000 of stock value had a U.S. Dollar fair value of $45,000. At September 30, using the spot rate of 0.85:1, the fair value of this additional portion of the portfolio declined to $42,500. Ridge way will exclude from its assessment of hedge effectiveness the portion of the fair value of the put option attributable to time value. That is, Ridgeway will recognize changes in that portion of the put option's fair value in earnings but will not consider those changes to represent ineffectiveness.
Aitan Goelman, the CFTC’s Director of Enforcement, stated: “The setting of a benchmark rate is not simply another opportunity for banks to earn a profit. Countless individuals and companies around the world rely on these rates to settle financial contracts, and this reliance is premised on faith in the fundamental integrity of these benchmarks. The market only works if people have confidence that the process of setting these benchmarks is fair, not corrupted by manipulation by some of the biggest banks in the world.” The Commission finalized rules to implement the Dodd-Frank Wall Street Reform and Consumer Protection Act regarding Regulation of Off-Exchange Retail Foreign Exchange Transactions and Intermediaries. The Commission also finalized Conforming Changes to existing Retail Foreign Exchange Regulations in response to the Dodd-Frank Act. Additional information regarding these final rules is provided below, including rules, factsheets, and details of meetings held between CFTC Staff and outside parties.
LICENSE PROBLEMS: • “Invalid License Error” and other license errors - Troubleshooting Steps Below: Windows Users: Delete the following folder: C:/ProgramData/ VideoCopilot C:/ProgramData is an hidden folder so you might need to type it in the Windows Explorer address bar. After deleting the folder, run the full Element 3D installer (not the patch) and license as normal by entering your download account email and password.
Or, if necessary the manual license method. ***If you do the manual license method, you can't use any old license or license request files that were created before deleting the above folder*** If the Video Copilot folder is not present then install the full Element 3D installer. Mac Users: Delete the following folder: Library/Application Support/ VideoCopilot Library is a hidden folder so you might need to go to Finder menu 'Go' and use 'Go to Folder.'
And type the path in. (click screenshot below to see full path) After deleting the folder, run the full Element 3D installer (not the patch) and license as normal by entering your download account email and password. Or, if necessary the manual license method. ***If you do the manual license method, you can't use any old license or license request files that were created before deleting the above folder*** If the Video Copilot folder is not present then install the full Element 3D installer. • “License Limit Reached” This happens when the default amount of license attempts have been used up. We understand that computer problems happen which require re-installation. Send an email to support@videocopilot.net and include your Video Copilot download account email or your order number and we can help.
MODEL BROWSER EMPTY: • Model Browser Empty/Missing - Even the starter pack content is missing! This happens if the Element 3D assets get de-linked from the Element plug-in. The solution is to run the full Element 3D installer again to link the assets back to Element. Make sure to choose the original location that you had the assets installed so that your 3rd party models will also link up. PLUG-IN NOT OPENING - TROUBLESHOOTING STEPS BELOW: • - Check to see if your machine is compatible with Element.
(the link goes to current Element page). Check this link for. Windows 7 Users - Update to Service Pack 1 which is required for Element V2. Then download and install. • Update Element: The latest version is available in your Video Copilot download account. • Update Graphics Card Driver: - If using Windowsthen you can update your drivers using the links below: ***The Windows update feature is sometimes unreliable and we recommend updating your graphics drivers directly from Nvidia or AMD using links above.*** -If using Mac, the latest drivers are included with the OS X updates.
• Re-Install Element: For a complete re-install, see the steps below: Windows Users: Delete the following folder: C:/ProgramData/ VideoCopilot C:/ProgramData is an hidden folder so you might need to type it in the Windows Explorer address bar. After deleting the folder, run the full Element 3D installer (not the patch) and license as normal by entering your download account email and password. Or, if necessary the manual license method.
Mac Users: Delete the following folder: Library/Application Support/ VideoCopilot Library is a hidden folder so you might need to go to Finder menu 'Go' and use 'Go to Folder.' And type the path in. After deleting the folder, run the full Element 3D installer (not the patch) and license as normal by entering your download account email and password. Or, if necessary the manual license method. • If steps above don’t solve the problem: Send email to support@videocopilot.net. RENDER PROBLEMS: - Nvidia Error Code: 6 - This means you are maxing out your graphics card’s VRAM. Steps to lower the GPU requirements of the Element layer: • Lower Multisampling in the Element Output controls.
You can turn it down as much as 0 depending on the project. • Try lowering Element’s Render Settings for settings such as Ambient Occlusion, Motion Blur, Depth of Field, etc. • Lower Particle Count in the Group settings. - Render Problem - AE shutting down or Element error during render - Steps to try: • Lower Multisampling in the Element Output controls.
You can turn it down as much as 0 depending on the project. • Try lowering Element’s Render Settings for settings such as Ambient Occlusion, Motion Blur, Depth of Field, etc. • Lower Particle Count in the Group settings. • Disable Multiprocessor Rendering inside of After Effects.
To find this option in After Effects, go to Edit--Preferences--Memory & Multiprocessing-- Uncheck “Render Multiple Frames Simultaneously” - Comps Larger than 1080p - This is somewhat normal for GPU's. Comps using Element that are larger than 1080p may cause problems if the GPU runs out of memory. One possible solution to lower memory requirements is to set the Element render settings before you start working. To do this you could do the following: 1. Turn on the Caps Lock to avoid rendering 2. Add Element to a layer 3. Turn Multi-Sampling down to 2-4 which will lower the memory requirements 4.
To improve Anti-Aliasing (But slow render) turn on Super-Sampling INSTALLER ERRORS: • “Error code: 54”; “Error code: 1000”; “Err: 51”; “Error code: 109”; “Error code: 64” or Other Installer Error - See Possible Solutions Below - Each is its own separate solution. 1st Solution: Close Adobe After Effects before running Element 3D installer.
You may need to reboot your computer in case Adobe After Effects is still running in the background processes. Try to run the installer again.
2nd Solution: Make sure you have Administrator privileges when installing the pack. The folders for the Element 3D assets and the After Effects Plug-ins folder should have full admin privileges also.
Then run the installer again to see if it works. *** Tip: On Windows you can right click the installer and choose “Run as Administrator” *** 3rd Solution: Run full Element 3D installer again (not the patch) and choose a local location for the Element 3D assets that’s on the same hard-drive that you’re using to run the installer. Then try to complete the installation. 4th Solution: Run full Element 3D installer and choose a custom location for the Element 3D assets.
For testing purposes we recommend the Desktop. If error continues even after choosing a custom location for the 3D assets, then it may be a problem with the AE Plug-ins location. To solve this, run the full Element 3D installer again and choose a custom location for both the Element 3D assets and where the plug-in is installed. To choose a custom location for the plug-in, uncheck all versions of After Effects that may be selected. Check custom option (choose 64bit or 32bit depending on your After Effects version), then browse your Desktop as the location.
Finish the Element 3D installation. Go to your Desktop and manually drag the Element 3D plug-in (not the Element 3D Assets) into your After Effects Plug-ins folder.
Windows: C: Program Files Adobe Adobe After Effects CS6 Support Files Plug-ins Mac: Applications Adobe After Effects CS6 Plug-ins ***Choose your version of Adobe After Effects if you’re not using CS6.*** UNABLE TO FIND SOLUTION TO YOUR PROBLEM? Send Email to ***PLEASE INCLUDE THIS INFO IN YOUR EMAIL *** • Order number or the exact email address used for the purchase • Send your 'System Info' from within the Element plug-in. See screenshot. If the crash happens before you can access it, like a crash as soon as you apply Element or after licensing, please turn Caps Lock on before applying Element. That should allow you to proceed without crashes to get the System Info. (Click image below for how to get to the System Info) • A brief description of the problem and any screenshots or small video clips that show the problem.
• Problem Opening Plug-in For The First Time or Right After Licensing - First check compatibility requirements. If your operating system and version of After Effects are supported and the problem happened after licensing then try the following: MAC USERS: Delete the following file: Library/Application Support/VideoCopilot/ heat_license Library is a hidden folder so you may need to go to Finder menu 'Go' and use 'Go to Folder.' And type the path in. After that, run the Heat Distortion installer again.
Then open After Effects and try to open the plug-in. WINDOWS USERS: Delete the following file: C:/ProgramData/VideoCopilot/ heat_license C:/ProgramData is an hidden folder so you might need to type it in the Windows Explorer address bar. After that run the Heat Distortion installer again. Then open After Effects and try to open the plug-in. ***If you do the manual license method then don’t use any old license files or license request files that were created before deleting the heat_license file*** • If the error continues after doing these steps, please email us. • - • • Open Optical Flares Interface - To open the interface click on the Optical Flares “ Options ” button in the plug-in control area. • HW ID Fingerprint Window Appears When Using Plug-in - This means the plug-in needs to be licensed or there is a problem with the install.
If you haven’t licensed the plug-in yet you must log back into your Video Copilot account and enter the HW ID Fingerprint into the license generator. After you log-in to your account, click on the Optical Flares download button. That page has the license generator. Once you generate the license file, it must be named exactly as follows before you put it into your Optical Flares folder: OpticalFlaresLicense.lic • “Invalid HW ID” Error - Check that you entered the HW ID exactly as shown. Sometimes “5’s” can be confused with “S’s” and “1’s” for “I’s”. • Optical Flares Won’t Open - - It is also available in your Video Copilot account.
If downloading from the link above: Just replace your current plugin file (just the Optical Flares plug-in file in your Optical Flares folder) and replace it with the one from the link. After you do this, restart After Effects and open the plug-in. - If update does not solve your problem: Apply Optical Flares to a solid and click the “About” button. Then click the “More Info” button to bring up the More Info specs. (click screenshot below for how to do this) Send the More Info details to and include a brief description of the problem you are having.
• Interface Running Slow or Not Working - Your GPU may not be supported. You will still be able to use the plug-in though.
Here is the work-around: 1) In the Optical Flares controls, uncheck “Use GPU”. 2) After that, open the plug-in interface and check the “Disable GPU Rendering” option. To get to this option in the interface, go File—Preferences. (click image to enlarge) • Pro Presets Not Appearing In Preset Browser - Installation Guide: Mac & Windows Make sure the “Pro Presets” or “Pro Presets 2” folder installed directly into the Lens Flares folder. Here is folder path for Windows and Mac: WINDOWS: C: Program Files Adobe Adobe After Effects CS6 Support Files Plug-ins Optical Flares Optical Flares Presets Lens Flares MAC: Applications Adobe After Effects CS6 Plug-ins Optical Flares Optical Flares Presets Lens Flares ***Choose your version of Adobe After Effects if you’re not using CS6.*** If the installation looks correct, check the permissions settings. We recommend installing as Administrator rather than a user-account to avoid permissions issues.
Optical Flares Permissions Settings For Mac - For User-Accounts: All of the Adobe folders and all of the Optical Flares files/folders should have read and write permissions enabled. The Optical Flares folder may need the permissions settings changed if the user-accounts don't have full Admin permissions enabled. Here is a walkthrough for how to do this - Click the image below to expand it in order to follow along with the Numbered Steps that are directly below the image. 1) Right click the 'Optical Flares' folder and choose 'Get Info' 2) Go down to the lock box at the bottom to unlock - you'll need admin log-in details for this 3) Then click the + button to add the account that you want to give access to - change to read/write 4) At the very bottom there is an options button. Click that and choose 'Apply to enclosed items'. • Twitch Watermark / Red X on my comp: This indicates a problem with installation.
The Twitch plug-in file and the key file (twitch_ae.key) need to be placed directly inside of your After Effects Plug-ins folder and not in a subfolder. ** Refer to the install guide above.** • “2 or more frames for playback” or Other Render Problem: Install latest version of Twitch: Mac - After Effects CS6 or Later - Windows 32bit and 64bit - • Don’t See Twitch Presets: Make sure the __-Twitch-__ presets folder is directly inside of your After Effects Presets folder. Then try and search them in After Effects. • Don’t See Twitch Preset Drop Down Bar: Turn on the “Show Animation Presets” option inside of After Effects. See screenshot for where you can find this option. • Presets Not Showing Up In The Twitch Drop Down Bar?
First, search them in the Effects & Presets search menu inside of After Effects. Becker Speedcamupdates Spud Mackenzie here. Collapse and expand as shown in the image below ( click image to expand it).
Then restart After Effects and try to view them in the Twitch drop down bar again. They should now appear as shown in this screenshot.